7 фишек программы «МойОфис Таблица», которые делают работу с документами проще
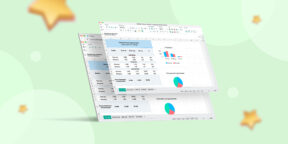
«МойОфис Таблица» — это российский табличный редактор для каждого. В нём можно проводить экономические и статистические расчёты, решать повседневные задачи, анализировать сводные таблицы, строить диаграммы и графики.
Программа входит в состав офисных пакетов «МойОфис Стандартный» и «МойОфис Стандартный. Домашняя версия». Первый предназначен для коммерческого использования и содержит больше функций, необходимых для бизнеса. Второй подойдёт для личных нужд. Скачать домашнюю версию можно бесплатно с сайта разработчика или из магазинов приложений операционных систем.
Разберём некоторые функции «МойОфис Таблицы» на примере отчётов выдуманной фирмы ООО «Жизнь в шоколаде», которая производит печенье, крекеры и батончики.
1. Можно фильтровать и сортировать данные внутри листа
Случается, что в одной огромной таблице на тысячу заполненных ячеек нужно найти всего пару значений, которые бы соответствовали определённым условиям. Предположим, руководителю ООО «Жизнь в шоколаде» нужно выделить отчёты менеджера, который провёл рекордное число сделок и продал больше всего печенья. Делать это вручную долго и нецелесообразно: просматривая кучу цифр, легко отвлечься и кого-то пропустить.
В программе «МойОфис Таблица» как раз для таких случаев есть удобная система фильтрации, которая покажет, сколько раз каждая фамилия упоминалась в таблице. Чтобы ей воспользоваться, нужно выделить строку таблицы, в которой собраны заголовки столбцов, а потом выбрать на панели инструментов значок «Сортировка и фильтры». Дальше всё просто.
- Находим столбец с фамилиями менеджеров и нажимаем значок стрелки в правом верхнем углу ячейки. Откроется окно, в котором будут перечислены все фамилии в алфавитном порядке, а рядом — цифры.
- Снимаем флажок «Очистить всё».
- Находим самую большую цифру — она будет означать количество упоминаний конкретной фамилии в таблице.
- Отмечаем фамилию галочкой и нажимаем «Ок».
Основная таблица обновится, и в ней будут показаны только сделки сотрудника-рекордсмена. Откатить сортировку получится сочетанием клавиш Ctrl + Z.
2. Ширина столбца выравнивается автоматически
Простое и изящное решение оценят те, кто любит идеальные размеры ячеек таблицы. В нашем отчёте по поставкам печенья и крекеров есть довольно длинные названия конкретных товаров. Например, «Ванильное небо» полностью не вмещается в стандартную ширину ячейки. Программа «МойОфис Таблица» видит это несоответствие и подсвечивает весь столбец синим маркером. Двойной щелчок мышью по этой области — и вуаля! Столбец автоматически подогнан по ширине, и все названия чётко видны на экране.
3. Новые строки и столбцы получится вставить в любое место таблицы
А не только вниз и влево, как в некоторых табличных редакторах. Казалось бы, нужно всего лишь выбрать другую ячейку в качестве стартовой точки, но иногда такое решение банально неудобно. Например, если таблица очень большая, а во время вставки вам нужно видеть рабочую область листа выше и правее от выбранной ячейки.
Вставить столбец или строку можно по-разному. Представим, что во всё тот же отчёт по поставкам сладостей нужно добавить новую сделку менеджера Григорьева с магазином «Метро». Для начала выделим любую ячейку в строке, под которой должна появиться новая информация, допустим, это будет С23 «Батончики». А дальше выбираем удобный способ.
- В командном меню находим «Таблица» → «Вставить строку ниже».
- На панели инструментов в разделе «Ячейки» нажимаем кнопку «Вставить строку ниже».
- Щёлкаем по выделенной ячейке правой кнопкой мыши и в выпадающем окне выбираем нужный вариант вставки.
- Используем сочетание клавиш Alt + B.
Со столбцами алгоритм такой же, изменятся только горячие клавиши.
4. Нулевые значения можно скрыть и не удалять
Давайте представим, что таблицы в компании «Жизнь в шоколаде» ведёт очень дотошный исполнитель. Он фиксирует даже переговоры с теми магазинами, которые в итоге не купили печенье. В какой-то момент с отчётом решает ознакомиться руководитель, чтобы узнать, сколько денег удалось заработать. Чтобы не тратить бумагу попусту, распечатывая всё, строки с нулевыми значениями в колонке «Продажи» можно просто скрыть.
Для этого достаточно щёлкнуть правой кнопкой мыши по вкладке нужного листа и поставить галочку напротив «Скрывать нулевые значения». Удобство этой функции в том, что информация никуда не исчезает, а просто на время перестаёт занимать место на экране. Кстати, вернуть все нули можно почти таким же способом: щёлкнуть мышью по вкладке листа и убрать галку напротив команды.
5. Горячие клавиши указаны в контекстном меню
Менеджеры по закупкам в ООО «Жизнь в шоколаде» узнают о новых видах печенья в день, когда те выходят на рынок. А вот таблицы ведут по старинке. Но только не в «МойОфис» — там полезные горячие клавиши интегрированы прямо в контекстное меню. Достаточно пару раз внимательно посмотреть на всплывающее окно — и попробовать внедрить в работу интересные сочетания. Начать можно с простых действий. Например, если в отчёт по поставкам печенья потребуется добавить новый столбец «Остаток на складе» — это возможность потренировать Alt + L или Alt + R.
Кстати, все фишки отечественного табличного редактора собраны на сайте в разделе «Работа в „МойОфис Таблица“». Здесь есть понятные инструкции и видеотуториалы, которые научат быстро и эффективно использовать программу.
6. Программа предупреждает о закреплённых областях
Закрепы выручают, когда нужно, чтобы важная информация постоянно находилась перед глазами. Но если область слишком большая и занимает весь экран, лист просто перестаёт скроллиться. Допустим, руководство компании «Жизнь в шоколаде» решило вести карточки сделок и считать, какое печенье предпочитают в разных регионах страны. Чтобы вытащить информацию из общей таблицы, исполнитель закрепил шаблон карточки вверху, но в пылу горящих дедлайнов не обратил внимание, что закреп слишком большой. «МойОфис Таблицы» тут же прислал уведомление с рекомендациями, как выйти из ситуации: уменьшить масштаб страницы, увеличить окно или снять закрепления.
7. При экспорте СSV-файлов ширина ячейки подбирается автоматически
Очень полезная опция, если в таблицу нужно быстро интегрировать данные, сделанные в другой программе. Она доступна в коммерческой версии «МойОфис Стандартный».
Предположим, в компании «Жизнь в шоколаде» есть стажёр на удалёнке, которому поручили подбить все отгрузки печенья и крекеров за последний месяц. На домашнем компьютере у него не оказалось «МойОфис Таблицы», поэтому он сохранил файл в СSV-формате и отдал его «хранителю» главного документа.
При переносе данных в общую таблицу приложение само определяет, помещается ли содержимое каждой ячейки по ширине. Если нет, то пользователь получает уведомление и может автоматически подогнать столбцы по размеру. Вот так в один клик легко получить читабельный документ и не заниматься выравниванием вручную.

